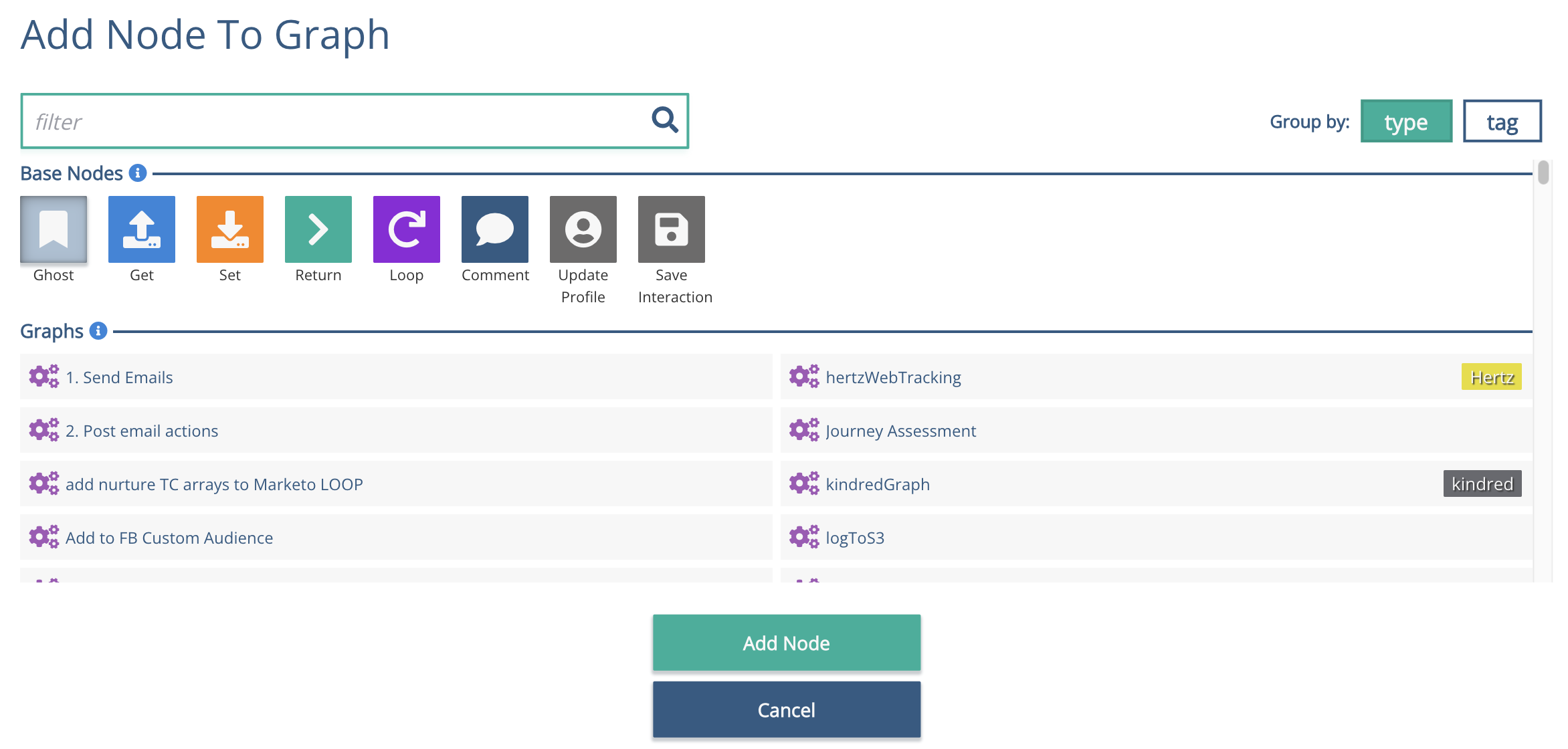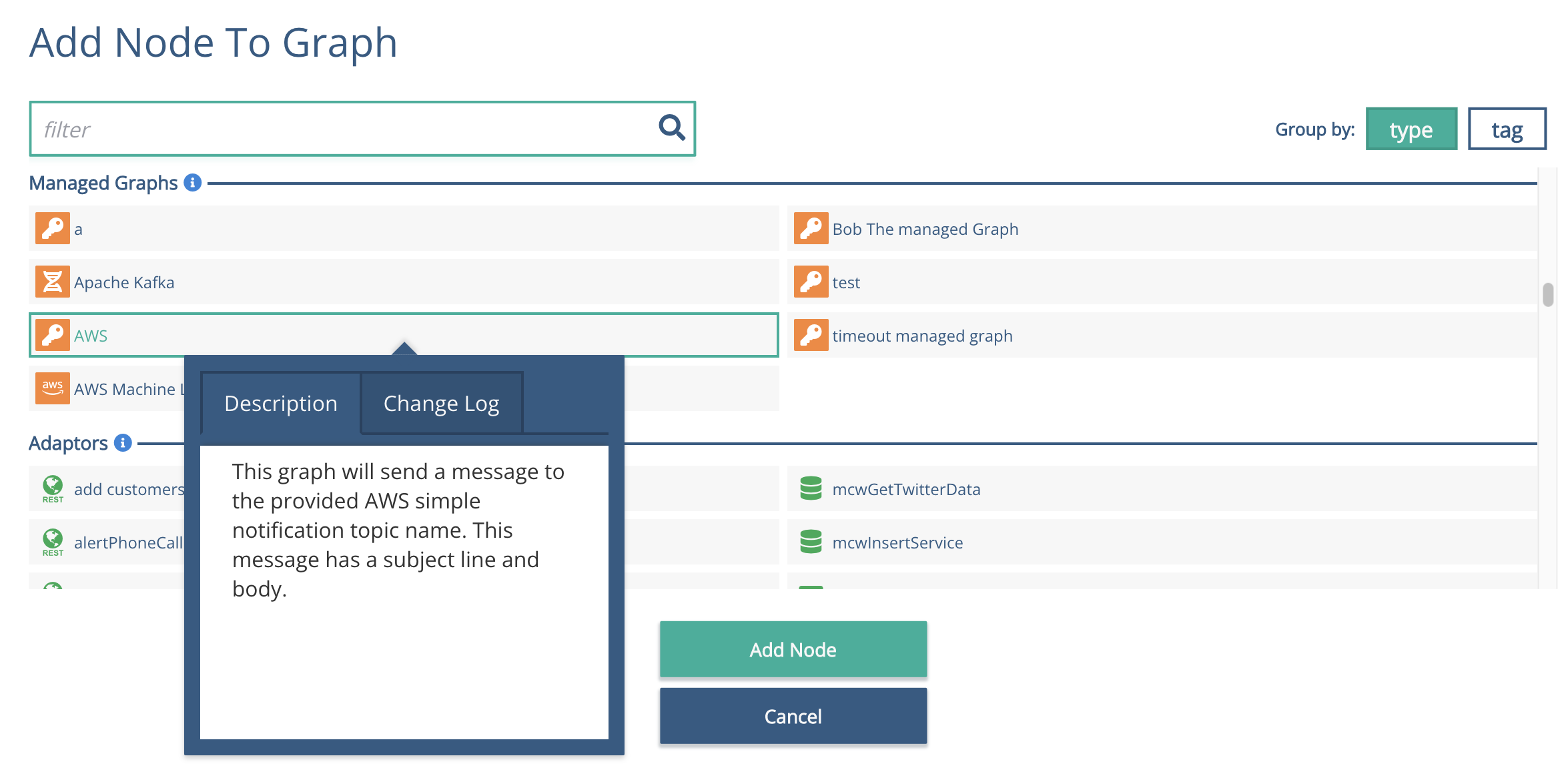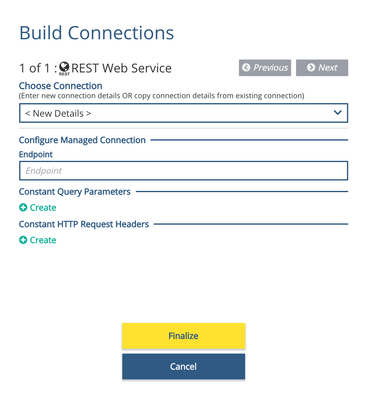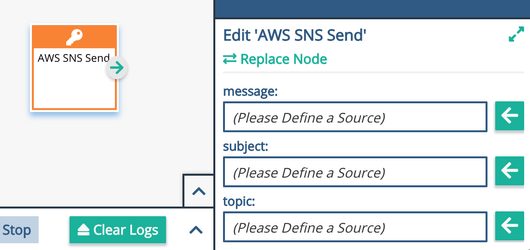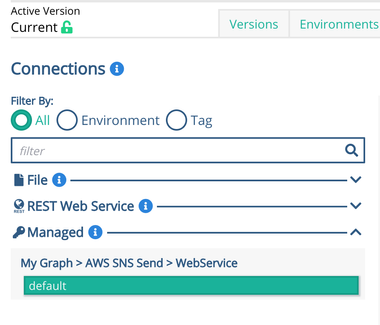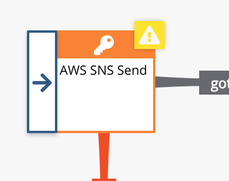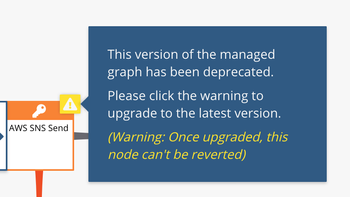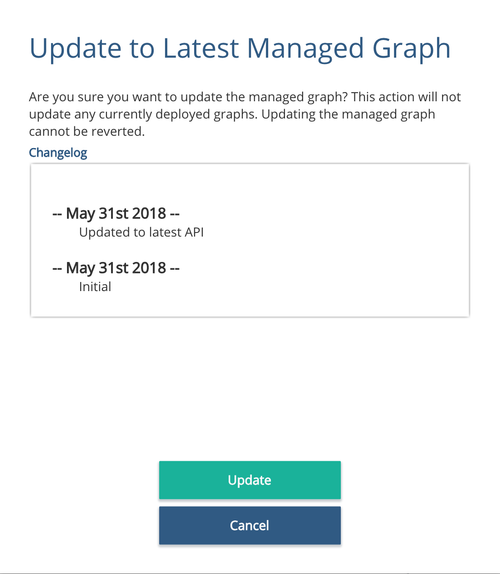Using Managed Graphs
Managed Graphs provide pre-built business logic that you can use directly in your project without adding extra elements to the project. Unlike a Graph Template, when you use a Managed Graph in your project you will just get that node and no other components. Graph Templates are useful if you wish to copy some functionality and then extend that functionality. A Managed Graph is useful when you wish to just use some functionality that someone else has defined and they will provide updates to this functionality.
Using a Managed Graph In Your Project
Managed Graphs are added via the Add Node to Graph menu item by either A) right clicking on the background of the graph editor and choosing 'Add Node to Graph' from the context menu, B) by right clicking on an existing node and choosing 'Replace Node' from the context menu or C) selecting an existing node and clicking 'Replace Node' from the sidebar. The Managed Graphs that are available will appear under the Managed Graphs section of this window. It is important to note that when using managed graphs, you will be able to store the return values into schema locations for other graphs to use that stored data but another managed graph will not be able to call from the same schema location. If you want to access a value inside a managed graph, the value must be sent in as a parameter inside.
When you hover over a Managed Graph the Description and Change Log will be shown for that graph. This typically has instructions on how to use the graph and the inputs that should be provided and the outputs to be expected. This information is always available when the node is in the graph and may also contain links to more complete documentation.
Managed Graph Connections
If the Managed Graph has any Connection dependencies then you will be asked to either enter some new connection details or choose an existing connection to use from your project.
The screen above shows that the Managed Graph requires one REST Web Service to be available. The Connection details should be completed in the usual fashion.
Any input parameters can then be set for the node via selecting it, and setting the input in the sidebar
If connection details were skipped on the initial configuration pop-up, or if connection details need to be updated, connections for a managed graph node can be found in the admin panel project page under connections. The connections will be in the Managed section with the naming format: 'Graph Name' > 'Template Name' > 'Connection Type'.
Managed Graph Updates
If the publisher of the Managed Graph issues an update then the managed graph icon will show an alert icon to update you to the fact that a new version of the Managed Graph is available. Xponent does not change the Managed Graph version in any graphs - the user must accept this change into their project. It is then recommended that you regression test to ensure that the change has not broken anything before creating a new version and deploying.
To upgrade the new version click on the alert icon
which will then bring up a menu highlighting all changes, and click 'Update' to confirm and upgrade, or 'Cancel' to cancel update.
Deleting Managed Graphs
If a managed graph is deleted the managed graph node, and every place it was used, will be deleted. It will turn any location of the managed graph used as a node into a ghost node with the name of the managed graph. Any graph with a managed graph that gets deleted will be invalid and will need to be fixed.
Related content
Privacy Policy
© 2022 CSG International, Inc.