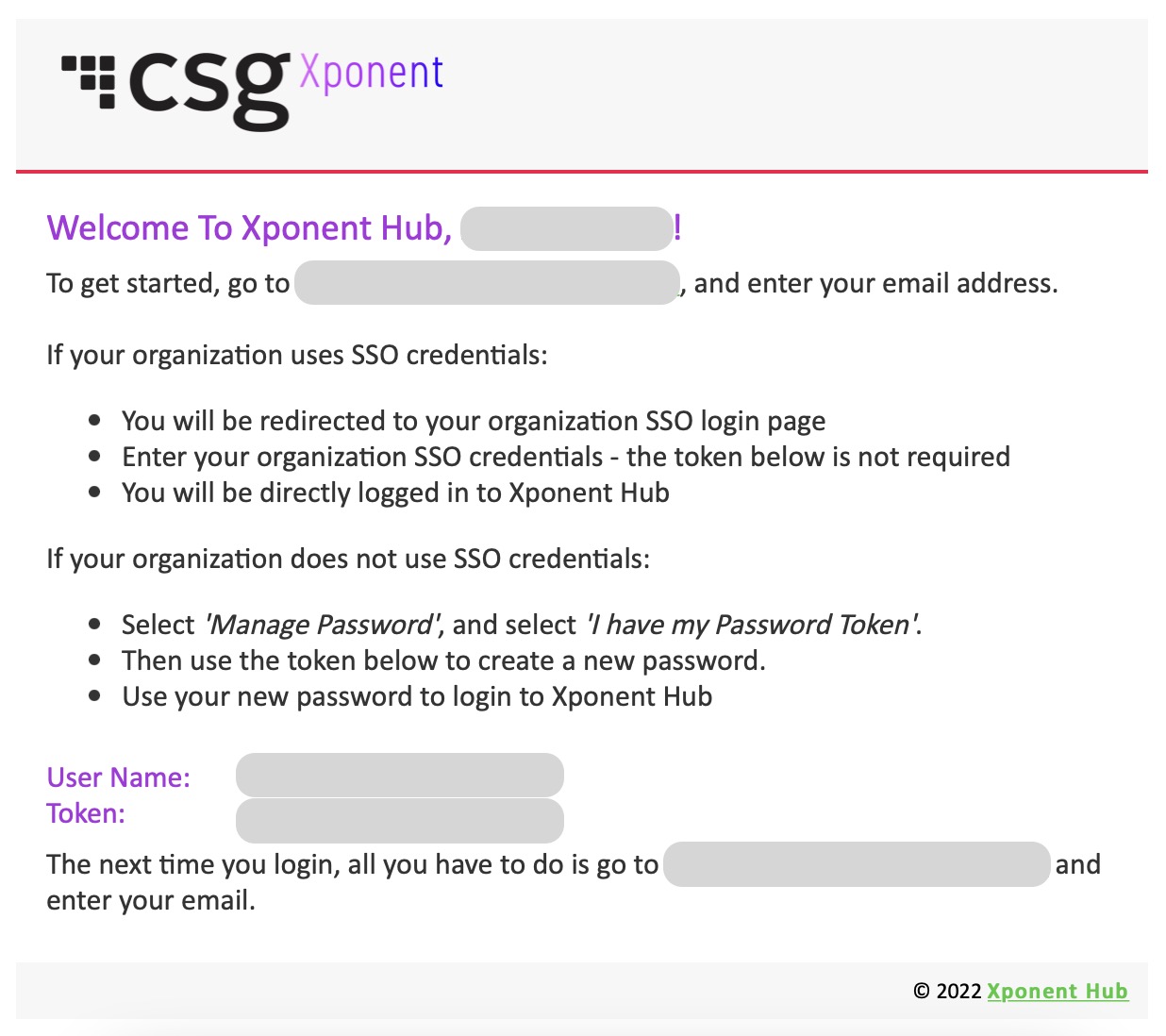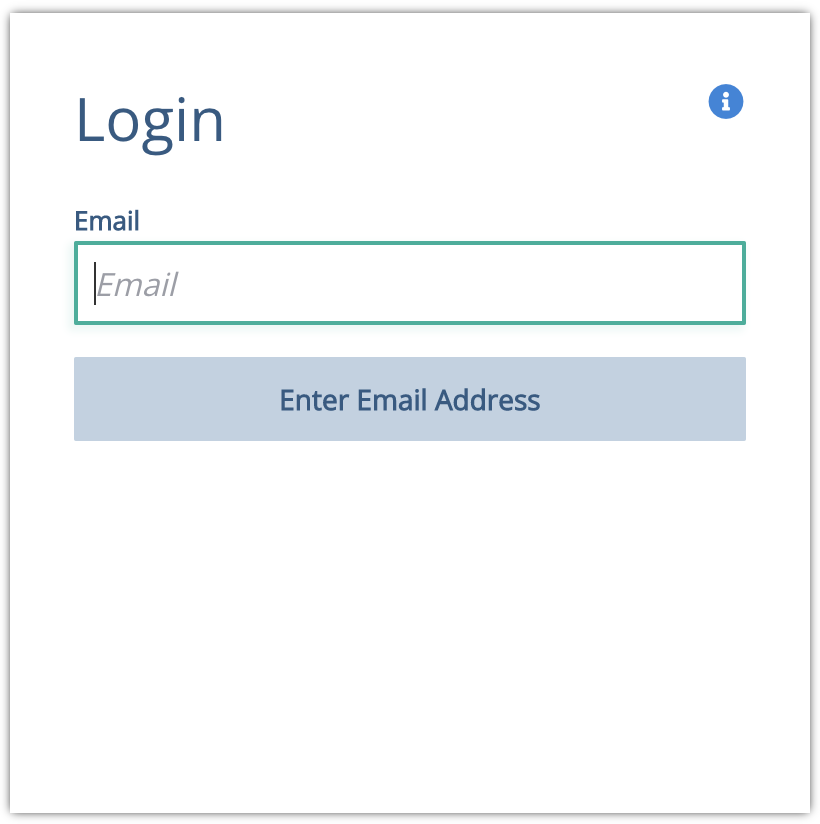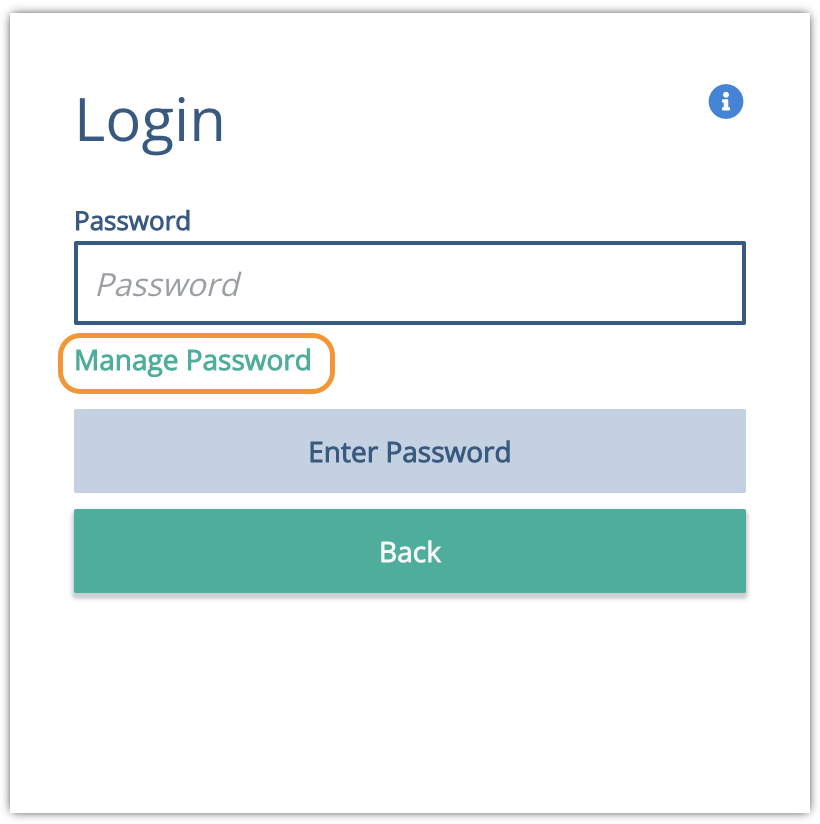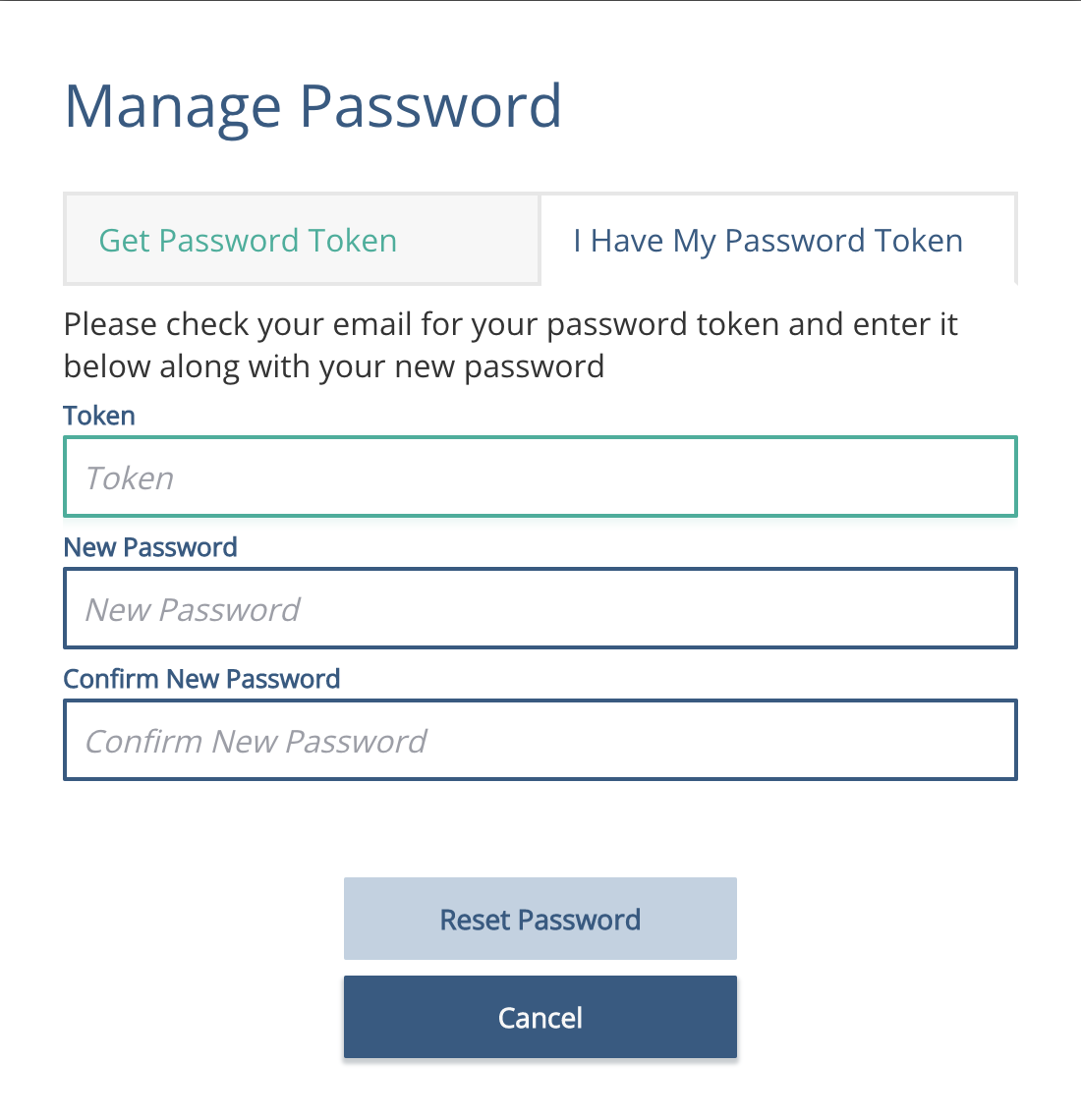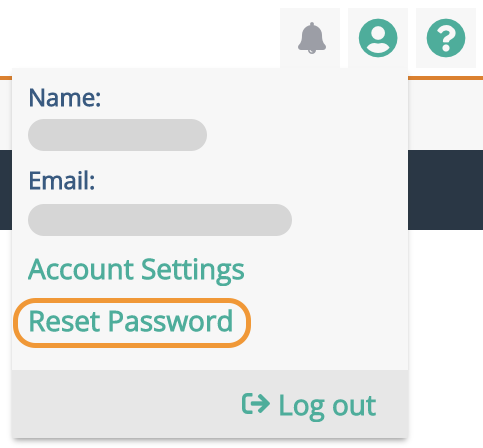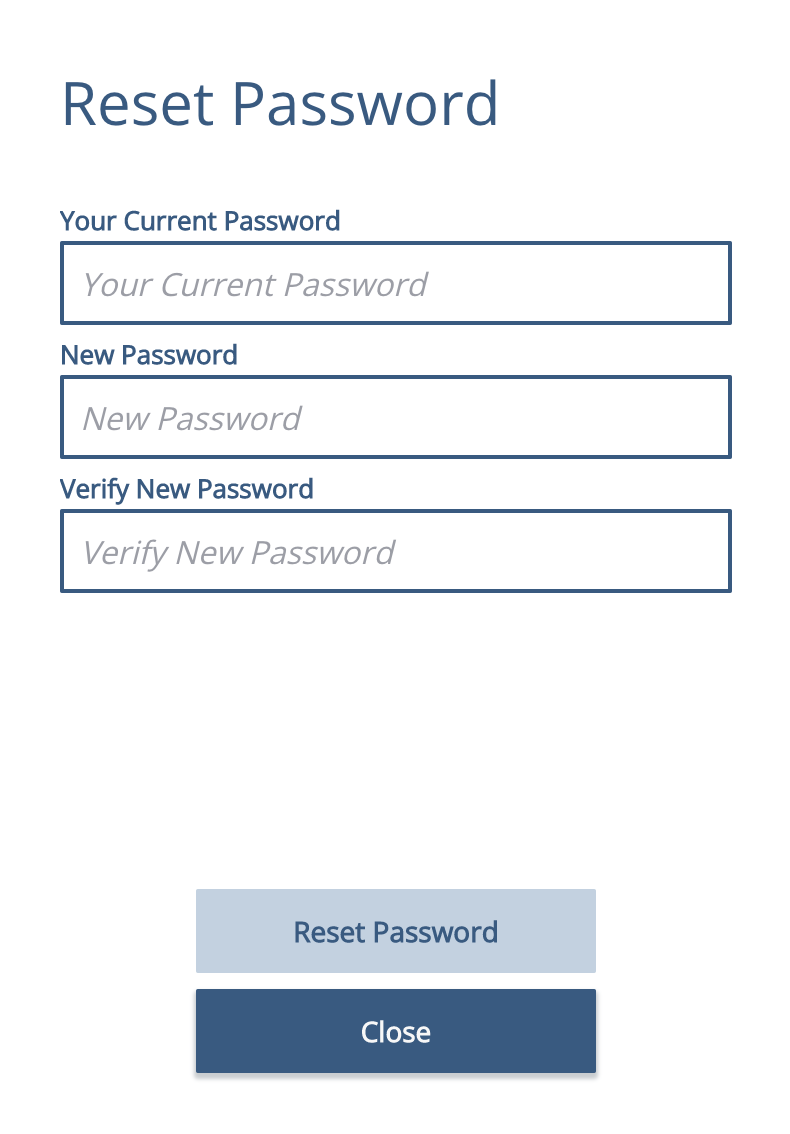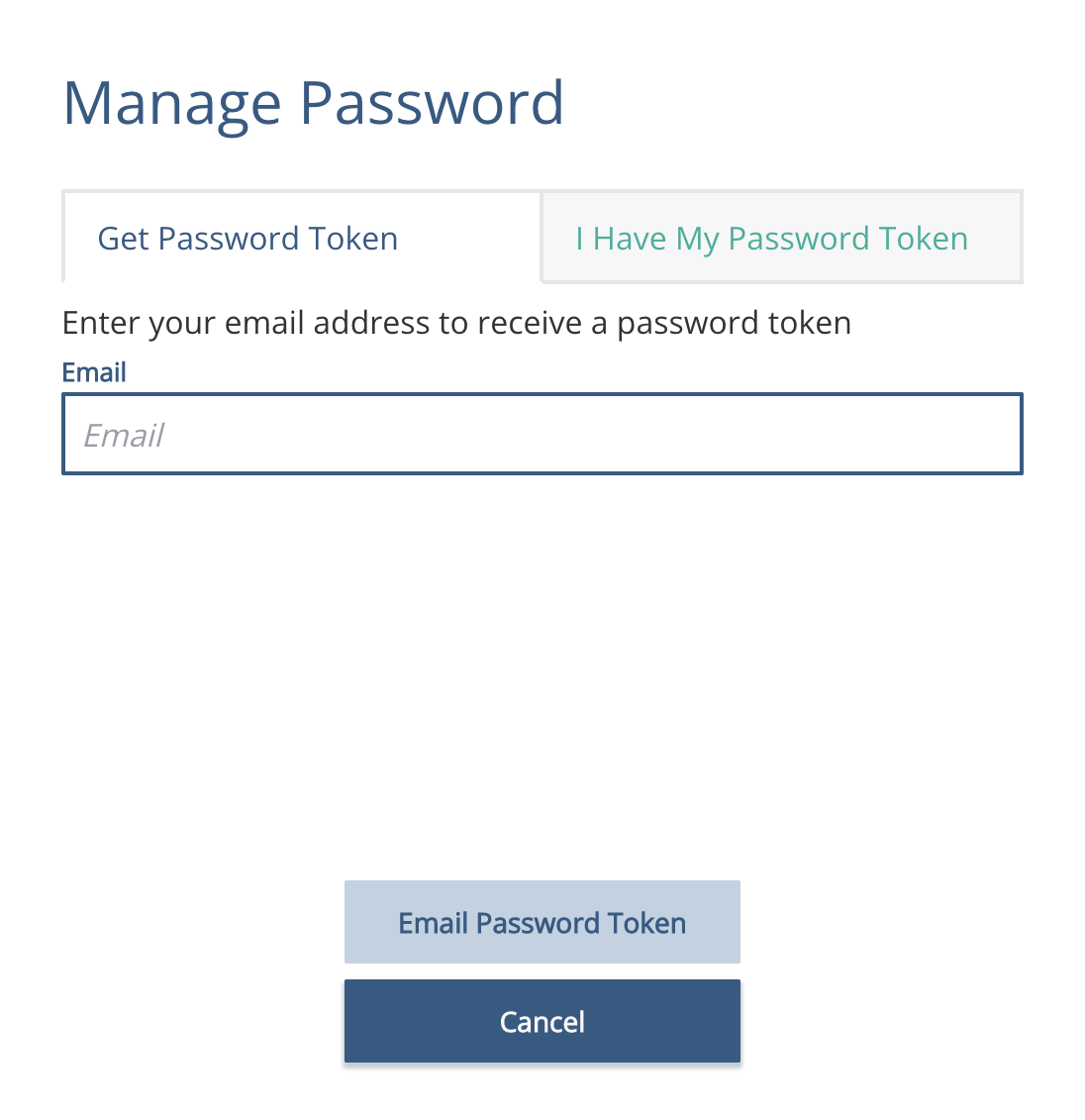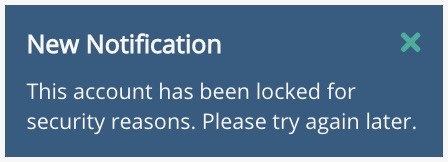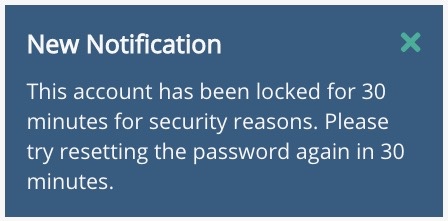Logging in to the Xponent Journey Hub
This page summarizes all of the important aspects of getting into the Xponent Journey hub for the first time and resetting your password.
First Login
If this is your first time logging in to the Xponent Journey hub then you will an email like the one below. This contains your username (email address) and the one-time security token used for first-time login. Please note that the token you receive is not your password.
Clicking on the link will take you to the login screen. Enter your email address:
- If your organization uses Xponent managed passwords you will see the Login screen as shown below - now click on Manage Password
- If your organization uses single sign-on (SSO) at this point you will be redirected to your SSO identity provider page. Once you have authenticated you will be automatically redirected back to the Xponent Home page. You will not need the token from the email.
In the Manage Password screen choose the "I have my Password Token" option. Enter the security token from the email and choose a new password. Please choose a secure password. If your password is accepted then use your email address and new password to login at the home screen
Xponent Password Policy
All passwords in Xponent must meet the following requirements:
- At least 8 characters - though we would encourage longer ones if possible - up to a maximum of 50 characters
- Contain one lower case letter, contain one upper case letter, one digit and one of the characters: !@#$%^&*
- Can not be a password that has been used in the five previous passwords
If your login is successful you should see the Xponent home screen. Note that if you use single-sign on then your own organization rules will apply to the password complexity.
Password Reset within Xponent
From within Xponent choose the Reset Password option from the menu in the top right hand corner:
Automatic Lockout
Xponent will automatically lock users out for 30 minutes after 5 unsuccessful attempts. Users will receive the following message in the platform.
If an administrator tries to reset the password while the user is locked out, they will be informed that the user is locked out and to try again in 30 minutes.
Please note this workflow is not supported for Single-Sign On customers. Single-Sign On customers will manage lock out settings with their Identity Provider.
Related content
Privacy Policy
© 2022 CSG International, Inc.